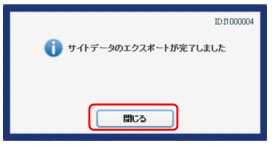-
サイトデータについて
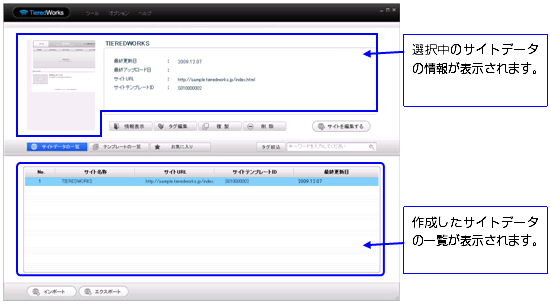
TieredWorksを起動すると表示されるサイトデータ一覧画面について説明します。
-
サイトデータの情報表示
サイトデータを選択し、[情報表示]ボタンをクリックします。
-
サイトデータの情報表示
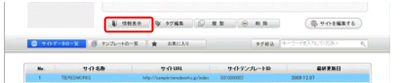
サイトデータを選択し、[情報表示]ボタンをクリックします。
-
選択したサイトデータの情報画面が表示されます。
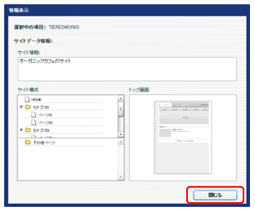
画面を閉じるときは、[閉じる]ボタンをクリックしてください。
-
サイトデータのタグ編集
サイトデータのタグを編集します。タグを付けておくと、サイトデータが増えたとき、検索するのに便利です。
-
サイトデータを選択し、[タグ編集]ボタンをクリックします。
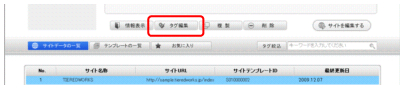
選択したサイトデータのタグ編集画面が表示されます。
-
「登録タグ」にタグを入力し、[OK]をクリックします。

タグは、カンマ(,)区切りで最大10 個登録できます。
-
サイトデータの複製
-
サイトデータを選択し、[複製]ボタンをクリックします。

サイトデータが複製され、サイトデータ一覧に表示されます。
-
サイトデータの削除
-
削除したいサイトデータを選択し、[削除]ボタンをクリックします。
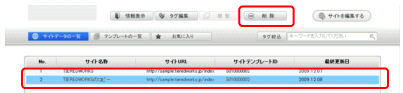
確認画面が表示されます。
-
[OK]ボタンをクリックします。
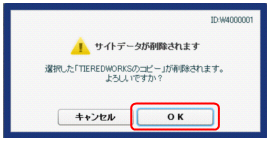
選択したサイトデータが削除され、完了すると削除完了画面が表示されます。
-
[閉じる]ボタンをクリックします。
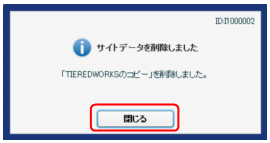
-
タグの絞り込み
登録したタグで絞り込んで、サイトデータを検索します。
-
[タグ絞込]ボタンをクリックします。

タグ一覧が表示されます。
-
タグを選択し、[一覧を閉じる]をクリックします。

-
選択したタグを登録しているサイトデータが表示されます。

目的のサイトデータを選択し、サイト編集などの操作へ移ることができます。
[絞り込み解除]ボタンをクリックすると、タグ絞り込みを終了できます。
-
キーワード検索
サイト名称の一部をキーワードとして、サイトデータを検索します。
-
キーワード入力欄をクリックします。

-
サイト名称の一部をキーワードとして入力します。

入力すると同時に、キーワードに該当するサイトデータ検索され、一覧に表示されます。
-
サイトデータのインポート
サイトデータをインポートし、サイトデータ一覧画面に追加します。別のパソコンで作成されたサイトデータの移動など使用すると便利です。また、サイトデータは、パソコンからだけでなく、FTP サーバからもインポートできます。
-
サイトデータをインポートできるかどうかは、すでに作成されているサイトデータ数やライセンス数によって決まります。それによってインポートできない場合もありますので注意してください。
-
[インポート]ボタンをクリックします。
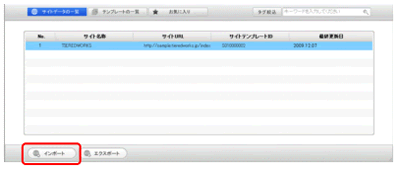
インポート画面が表示されます。
-
サイトデータの追加方法を指定し、[実行]ボタンをクリックします。
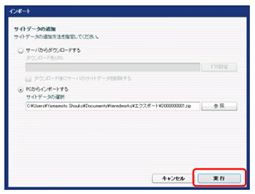
「サーバからダウンロードする」を指定した場合、[FTP 設定]ボタンをクリックし、表示されるFTP ホスト設定画面で、FTP ホストのアドレスなどを登録します。
「PC からインポートする」を選択した場合は、[参照]ボタンをクリックし、サイトデータファイルを指定します。
サイトデータがインポートされ、完了画面が表示されます。
-
[閉じる]ボタンをクリックします。
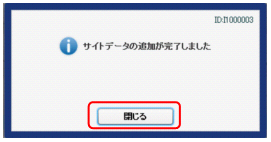
-
サイトデータのエクスポート
-
エクスポートしたいサイトデータを選択し、[エクスポート]ボタンをクリックします。
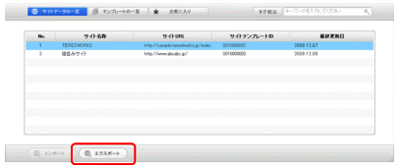
エクスポート画面が表示されます。
-
エクスポート先のアドレス(フォルダ)を指定し、[実行]ボタンをクリックします。

サイトデータが指定したフォルダに保存され、完了したら完了画面が表示されます。
-
[閉じる]ボタンをクリックします。