1.インストール時
-
1.インストール時の「アップグレード版のため、従来バージョンをインストールしてから~」メッセージ
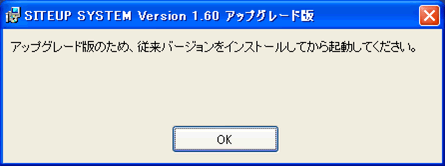
■発生条件
⇒CDからのインストール後、サイトを作成せずアップグレード版のインストールをしようとした場合
■対策
1つ以上のサイトを作成してからアップグレードを行ってください。
-
2.インストール時の「SITEUPSYSTEM Versionxアップグレード版」をアンインストール~」メッセージ
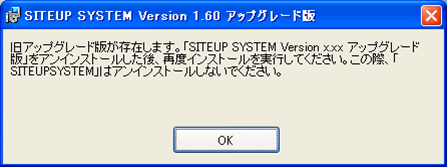
■発生条件
⇒Ver.1.20~Ver.1.52のアップグレード版がインストールされているPCにVer.1.60以降をインストールしようとした場合
■対策
1. コントロールパネル「プログラムの追加と削除」または「アプリケーションの追加と削除」から「SITEUP SYSTEM Version 1.xx アップグレード版](xxはバージョンに依存)を削除してください。
※「SITEUPSYSTEM」はアンインストールしないでください。
2. 再度アップグレード版のインストーラーを起動してください。
-
3.ActivePerlがインストールできない
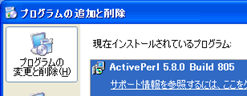
■発生タイミング
⇒SITEUPSYSTEMインストールでActivePerlインストール時
■発生条件
⇒①ActivePerlが既にインストールされている場合(プリインストール等)
②Windows版のインストーラーでエラーとなる場合
■対策
①コントロールパネル「プログラムの追加と削除」または「アプリケーションの追加と削除」でActivePerlのバージョンを確認してください。「ActivePerl 5.8.0」であれば、インストールは不要です。それ以外のバージョンが既にインストールされている場合、そのPCではSITEUPSYSTEMはご利用になれません。別のPCをご利用ください。
②コマンドプロンプトからのインストールを試してみてください。方法はSITEUPSYSTEMパッケージに添付の「基本操作説明書」をご参照ください。
2.起動時
-
1.起動時の『W-100070』エラー
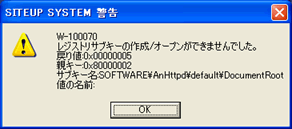
■発生条件
⇒制限ユーザーでログインしている場合
■対策
SITEUPSYSTEMは管理者権限のあるユーザーでご使用ください。
-
2.起動時、及び各種操作時の『W-102010』エラー
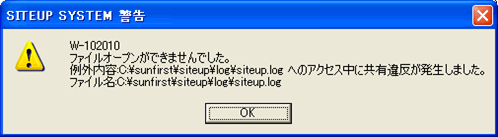
■発生条件
①PC上のSITEUPファイルを他のソフトで開いている場合
②他ユーザーでログインしSITEUPSYSTEM起動中の場合
■対策
①他のソフトで開いているファイルを閉じ、再度実行してください。SITEUPSYSTEM内のファイルは、他のソフトで直接操作しないでください。
②他のユーザーが利用中のSITEUPSYSTEMを終了してください。SITEUPSYSTEMは同時実行できません。
-
3.インストール後初回起動でのシリアル入力画面OK時の『W-105010』エラー

■発生条件
⇒不正なシリアル番号を入力した場合
■対策
シリアル番号が正しく入力されているかを確認してください。
-
4.インストール後初回起動でのシリアル入力画面OK時の『W-105020』エラー

■発生条件
⇒使用が許可されていないシリアル番号を入力した場合
■対策
シリアル番号が正しく入力されているかを確認してください。
-
5.SITEUPSYSTEM起動時、及び各種操作時の『W-102010』エラー(ファイルがオープンできませんでした)
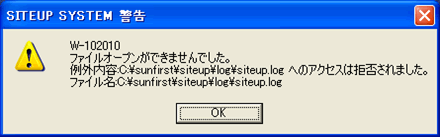
■発生条件
⇒①制限ユーザーでSITEUPSYSTEMを使用した場合
②PC上のSITEUPファイルが読み取り専用の場合
■対策
①1.SITEUPSYSTEMは管理者権限のあるユーザーで使用してください。
2.制限ユーザーの場合、"C:\sunfirst"フォルダを書き込み可のネットワーク共有とすることで利用可能になりますが、ネットワーク共有の是非についてご検討の上、ご自身の責任で行ってください。
②表示されるファイルの読み取り専用属性を削除してください。 ([マイコンピュータより該当ファイルのコンテキストメニュー(右クリックメニュー)を表示し、プロパティ→全般タブの読み取り専用チェックボックスを操作)SITEUPSYSTEM内へファイルを直接コピーする等の直接操作は行わないでください。
-
6.インストール後、アイコンをクリックしてもサイトアップシステムが起動しない
詳細に関しては、右のPDFファイルをご確認ください。
3.アップロード、ダウンロード時
-
1.アップロード、ダウンロード、データの削除時の『W-100010』エラー

■発生条件
⇒Ver.1.12以前→Ver.1.20以降へのバージョンアップ直後
■対策
1. ファイル→編集サイト選択メニューより該当サイトを選択し、編集ボタンを押下します。
2. サーバーの設定完了通知書等に記載されているパスワードを[FTP接続情報]の[パスワード]欄に入力します。
3. OKボタンを押下します。
-
2.アップロード時の『W-100030』エラー
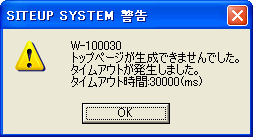
■発生条件
⇒Ver.1.40~Ver.1.60でAnHttpdの設定変更をしているか、他のソフトでAnHttpdを使用している場合
■対策
AnHttpdの設定を初期状態に戻してください。
-
3.アップロード、ダウンロード、データの削除時、顧客情報のインポート時の『W-101210』エラー

■発生条件
⇒①ネットワークに接続されていない環境の場合
②セキュリティーソフト(ファイアーウォール)で通信不許可の場合
③社内LAN設定、ルータ設定等でFTPが許可されていない場合
④FTP接続情報が不正な場合
■対策
①該当機能はネットワークに接続できる環境でご使用ください。
②1. ご使用のファイアーウォールにおいて、SITEUPSYSTEMの通信許可設定を行ってください。 設定方法は各セキュリティーソフトのメーカーにお問い合わせください。
2. アプリケーション毎の通信許可設定で上手くいかない場合、可能であれば一度ファイアーウォールを完全に無効にして実行してみてください。これで正常に動作する場合、アプリケーション毎の通信許可設定が上手く機能していない可能性がありますので、各セキュリティソフトのメーカーにお問い合わせください。
③該当機能はFTP接続できる環境でご使用ください。
④_1. ファイル→編集サイト選択メニューより該当サイトを選択し、編集ボタンを押下します。
2. サーバーの設定完了通知書等に記載されている内容を[FTP接続情報]に正確に入力します。
-
4.アップロード、ダウンロード、データの削除時、顧客情報のインポート時の『W-101250』エラー
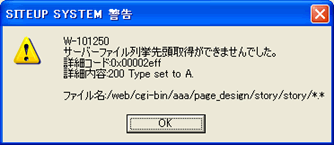
■発生条件
⇒①ネットワークへの接続が転送中に切れた場合
②PASVモードが使用環境に適合していない場合
③FTP接続情報が不正な場合(アップロード時)
■対策
①再実行を行ってみてください。通信状態が不安定なために発生したのであれば、再実行で復旧する可能性があります。FTP転送の場合は、処理状況が表示されますので、同じタイミングでのエラーかを確認してください。毎回異なるタイミングであれば、再実行により復旧する可能性が高いです。
②転送メニューの場合、PASVチェックボックスを現状と異なるチェック状態に変更し、再実行してください。通信環境により、適合するPASV値が異なるため、復旧する可能性があります。
③1. ファイル→編集サイト選択メニューより該当サイトを選択し、編集ボタンを押下します。
2. サーバーの設定完了通知書等に記載されている内容を[FTP接続情報]に正確に入力します。
-
5.データのアップロード時の『W-101270』エラー
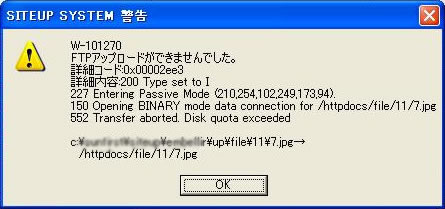
■発生条件
⇒①サーバーの容量不足の場合
②FTP接続情報が不正な場合 (アクセス権のない場所を指定する等)
■対策
①1. サーバー内のファイルを整理し、空き容量を増やしてください。アクセスログの削除もご検討ください。
2. サイト内のデータで、未使用のものを削除し、必要容量を減らしてください。
3. サイト内の画像ファイルの実サイズを縮小し、必要容量を減らしてください。
②1. ファイル→編集サイト選択メニューより該当サイトを選択し、編集ボタンを押下します。
2. サーバーの設定完了通知書等に記載されている内容を[FTP接続情報]に正確に入力します。
-
6.データのダウンロード時の『W-101270』エラー
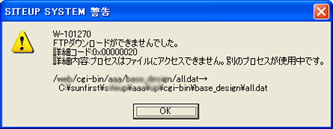
■発生条件
⇒①PC上のSITEUPファイルを他のソフトで開いている場合
②他のソフトでファイルを開いた情報がクリアされていない場合
③PC上のSITEUPファイルが読み取り専用の場合
■対策
①他のソフトで開いているファイルを閉じ、再度実行してください。SITEUPSYSTEM内のファイルは、他のソフトで直接操作しないでください。
②SITEUPSYSTEMを一度終了し、PCの電源も落としてから再度PCを起動して再度実行してください。SITEUPSYSTEM内のファイルは、他のソフトで直接操作しないでください。
③表示されるファイルの読み取り専用属性を削除してください。 ([マイコンピュータより該当ファイルのコンテキストメニュー(右クリックメニュー)を表示し、プロパティ→全般タブの読み取り専用チェックボックスを操作)SITEUPSYSTEM内へファイルを直接コピーする等の直接操作は行わないでください。
-
7.アップロードの終了処理時、カテゴリー/ページ移動時(ver.1.60以降)の『W-102070』エラー
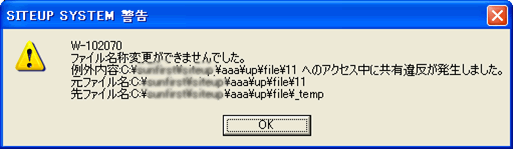
■発生条件
⇒①PC上のSITEUPファイルを他のソフトで開いている場合
②他のソフトでファイルを開いた情報がクリアされていない場合
■対策
①他のソフトで開いているファイルを閉じ、再度実行してください。SITEUPSYSTEM内のファイルは、他のソフトで直接操作しないでください。
②SITEUPSYSTEMを一度終了し、PCの電源も落としてから再度PCを起動して再度実行してください。SITEUPSYSTEM内のファイルは、他のソフトで直接操作しないでください。
-
8.アップロード時の『W-101230』エラー
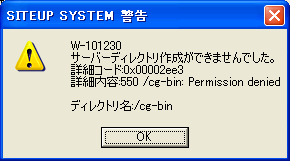
■発生条件
⇒FTP接続情報のホストの初期フォルダが不正な場合
■対策
1. ファイル→編集サイト選択メニューより該当サイトを選択し、編集ボタンを押下します。
2. サーバーの設定完了通知書等に記載されている内容を[FTP接続情報]に正確に入力します。
3. OKボタンを押下します。
-
9.アップロード/ダウンロードメニューが非活性となってしまう
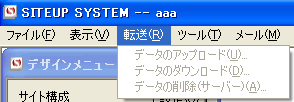
■発生タイミング
⇒転送メニュー展開時
■発生条件
⇒レイアウト設定画面や記事一覧画面が表示されている場合
■対策
レイアウト設定画面等の設定画面が表示されている場合、転送メニューを使用することはできません。設定画面を終了してから実行してください。レイアウト設定画面等を最小化していたりして見つからなくなってしまった場合、いったんSITEUPSYSTEMを終了して画面状態をリセットし、再度起動して転送処理を行ってください。
-
10.データのアップロード時の『E-900020』エラー
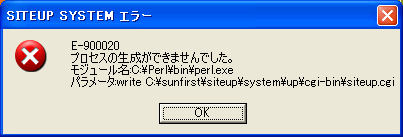
■発生条件
⇒パールがサイトアップシステムで指定するCドライブ内にない場合
■対策
SITEUP SYSTEM Ver.1.70を使用する場合、Active PerlがCドライブ内にインストールされている必要があります。 Active Perl 5.8.0がサイトアップシステムで指定しているインストール先(Cドライブ⇒Perl⇒binの中)にない場合は、一度Active Perlをアンインストールして、再度CDのステップ3からインストールをしなおしてください。
※セキュリティソフトをご利用の場合、インストール、アンインストール、 バージョンアップの際はセキュリティを切ってから行って下さい。
Cドライブ内に「Perl」が存在しない場合は、以下の手順でActive Perlを再インストールして下さい。
※Cドライブ以外にインストールできない場合は、SITEUP SYSTEMのバージョンをダウンして下さい。
【操作手順】
1.「コントロールパネル」⇒「プログラムの追加と削除」から『Active Perl 5.8.0 Build 805』を削除
2.インストールCDの「STEP3」から『Active Perl 5.8.0』をインストール
3.インストール先を指定する画面(Custom Setup)でLocationがC:\Perl\になっているか確認。
※Cの部分がD等になっている場合は『Browse』ボタンをクリックして『C:\Perl\』と変更する。
※Active Perl 5.8.0のインストール方法については、CDに付属している取扱説明書をご覧下さい。
4.プレビュー時
-
1.Ver.1.52以前の画面又はVer.1.60以降のSITEUP内プレビュー画面で、tcp_errorが表示される
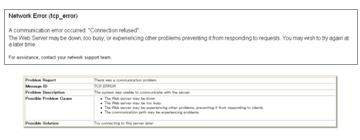
■発生タイミング
⇒サイト選択後
■発生条件
⇒プロキシを使用するネットワーク環境の場合
■対策
1. InternetExplorer→ツールメニュー→インターネットオプションメニュー→接続タブ→LANの設定ボタンにより、LAN設定画面を表示させます。
2. プロキシサーバー部の「LANにプロキシサーバーを使用する」がチェックオンの場合、「ローカルアドレスにはプロキシサーバーを使用しない」もチェックオンにしてください。
-
2.Ver.1.52以前の画面又はVer.1.60以降のSITEUPプレビューで「ページを表示できません」となる
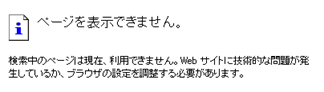
■発生タイミング
⇒サイト選択後
■発生条件
⇒①AnHttpdが機能しない場合
②ActivePerlがインストールされていない場合
③セキュリティソフトで通信が不許可になっている場合
④SITEUPSYSTEMが壊れている場合
⑤セキュリティソフトが壊れている場合
⑥FTP接続情報が間違っている場合
■対策
①何らかの原因でプログラムを削除してしまっている可能性があります。SITEUPSYSTEMを再インストールしてください。
②コントロールパネル「プログラムの追加と削除」または「アプリケーションの追加と削除」にActivePerlが存在しない場合、SITEUPSYSTEMのインストールCDを挿入し、STEP3を実行してください。
③セキュリティソフトのファイアーウォールでSITEUPSYSTEMの通信が不許可になっている場合、SITEUPSYSTEMおよびAnHttpdの通信許可設定を行ってください。設定方法は各セキュリティーソフトメーカーにお問い合わせください。
④何らかの原因でSITEUPSYSTEMが壊れている場合、一度SITEUPSYSTEMのアンインストールを行い、再度インストールしてください。インストールは、必ずセキュリティソフトを停止させた状態で行ってください。 SITEUPSYSTEMのアップグレード版を使用している場合、アップグレード版アンインストール⇒新規インストール版アンインストール⇒新規インストール版インストール⇒アップグレード版インストールの手順で行ってください。
⑤何らかの原因でセキュリティソフトが壊れている場合、一度セキュリティソフトのアンインストールを行い、再度インストールしてください。 具体的な方法については、各セキュリティソフトのメーカーにお問い合わせください。 セキュリティソフトアンインストール、インストール中のセキュリティに関しては、ご自身の判断で対策をとってください。
⑥FTP接続情報設定画面で、「perlのパス」の欄にperlのパス情報を正しく入力ください。
5.画像一覧画面起動時
-
1.画像管理画面でページ等の選択変更時の『W-102090』エラー
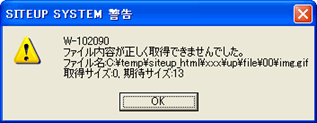
■発生条件
⇒取得サイズ<期待サイズ(壊れている、または不正な画像が登録されている場合)
■対策
画像ファイル名として表示されるファイルを使用していないことを確認し、マイコンピュータ等から削除してください。
-
2.画像管理画面でページ等の選択変更時の『W-102100』エラー

■発生条件
⇒①不正なGIF画像ファイルがSITEUPフォルダ内に存在する場合
②GIF画像ではない画像を拡張子gifで登録してある場合
■対策
①画像ファイル名として表示されるファイルを使用していないことを確認し、マイコンピュータ等から削除してください。
②一度該当画像をマイコンピュータ等から削除し、正しい拡張子で登録し直してください。
-
3.画像管理画面でページ等の選択変更時の『W-100130』エラー
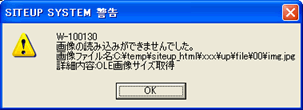
■発生条件
⇒①Ver.1.60~をWindows98、Meで使用している場合
②CMYK形式の画像や、壊れている画像が登録されている場合
■対策
①Windows2000、XPでご使用ください。
②画像管理画面より該当ファイルを削除し、正しいファイルを読み込んでください。

